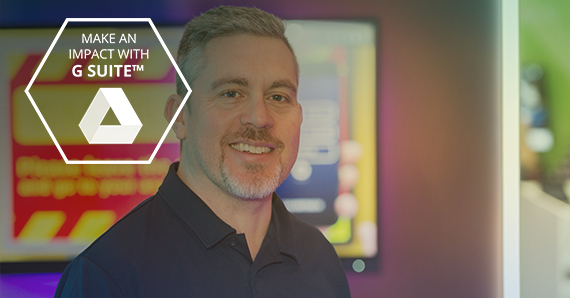One of the great things about a Clevertouch panel is that they are so much more than just a display screen. If used to its full potential, the screen can become an integral part of a teacher’s daily toolkit. Not only can files be sent directly to the boards, but they can be created and edited there also. As a primary school teacher, I want to be able to confidently send content to the board and enhance it via the board’s unique features.
I have been investigating how well our new IMPACT Plus screens integrate with G Suite apps. I started on my laptop - by creating the very document you’re now reading. The Google Docs app is easy to use for anyone familiar with Word. And let’s face it - who isn’t?
Changing text size, colour and fonts is easy and knowing that any changes will be saved securely between the transition from laptop to screen is a must. But does it? Luckily, I can safely report that it does. With edits responding either way too.
From my laptop, I inserted the following files:
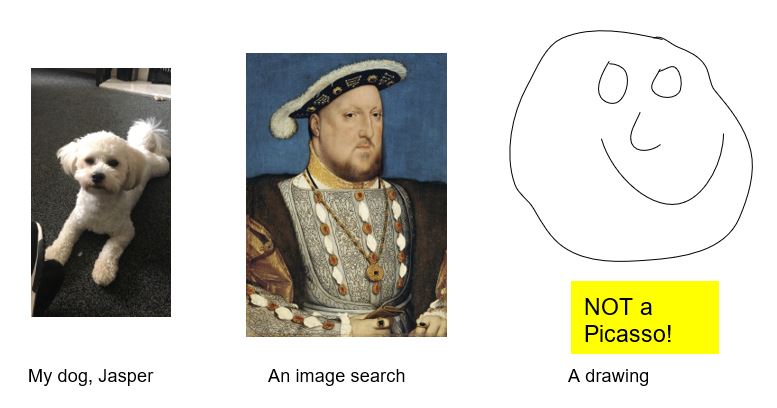
These could all be resized once accessed from my IMPACT Plus board!
I didn’t have to save my document as the Google Drive account does it for you automatically. However, I did make sure to name the document. I also downloaded it as a Word document. In Word mode the document opened perfectly.
In addition, I shared the document with my personal Google Drive account from my work account. An email link was sent to my personal email address, from where I was able to instantly open the file and begin to edit it.
I can also open existing Word documents in Google docs and save them to my Google Drive. Using the File tab, I selected Move and stored both files in a chosen folder of my Google Drive.
On my IMPACT Plus screen, I logged into my Google Drive account from the Cloud Drive access tool in Apps from the main menu. My documents were there waiting for me.
I then signed into my Google Drive within the board’s Chrome browser. After opening the document, I could add the message you are reading now.
😃Easy!
To be able to edit the document that appeared on screen, I needed to select Desktop Site from the 3-dot menu. In Desktop Site mode the file looked exactly as it had on my laptop.
At the same time, I could also open the document as the invited guest from my personal account and make changes that appeared live on my IMPACT Plus screen as I typed them from my laptop. Amazing! Therefore, by signing into my Google Drive account on both my screen and laptop, I can livestream my work on the laptop instantly onto the screen and vice versa. From anywhere!
I even invited a colleague to access the file I had open on my laptop and board from his IMPACT Plus board and we could work on the document simultaneously - despite being in totally different parts of the country. Admittedly, editing on the board is more laborious than on a laptop, but it’s accessible and intuitive. More importantly though, I have proven what all teachers would want to know - can they create Google Documents and display them accurately on a Clevertouch screen once saved onto their Google Drive?
And the answer is a definitive YES!
Check it out for yourself as soon as you can!