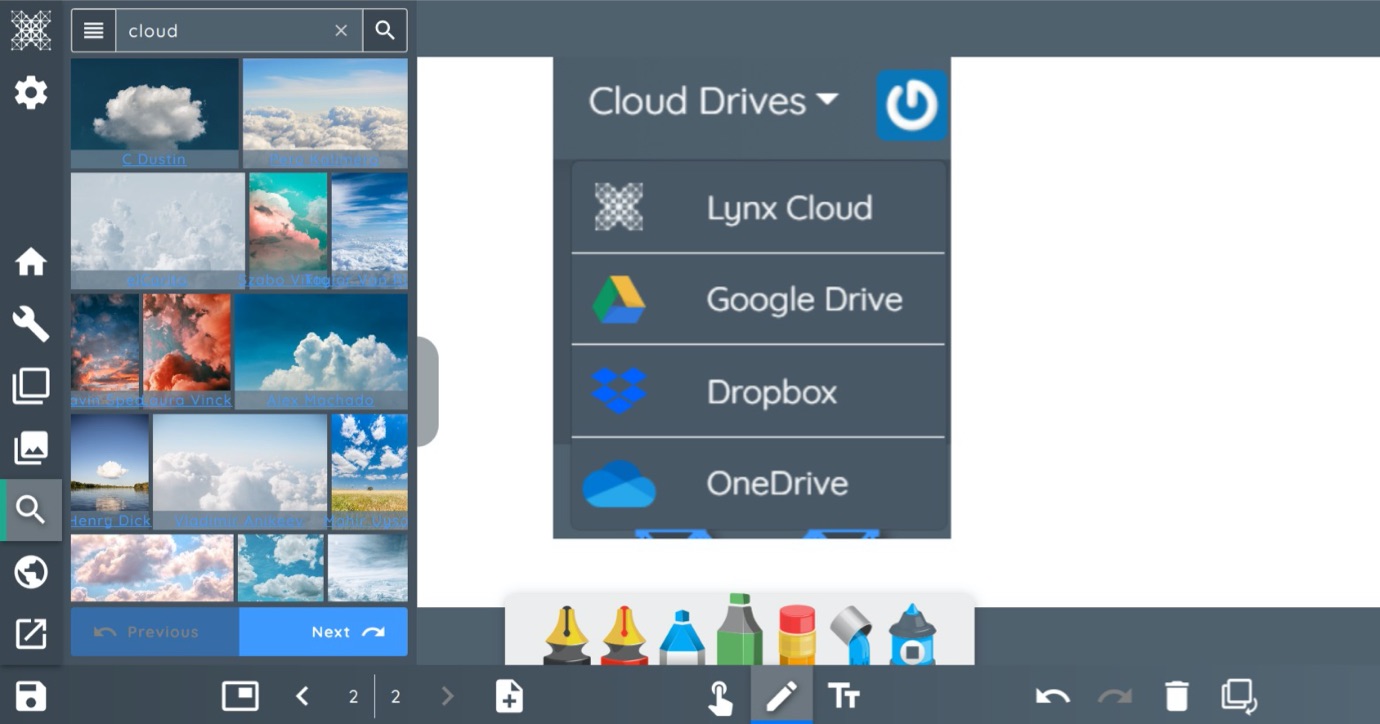Being able to access files straight from your cloud drive is becoming increasingly popular, but it’s important to know how to sign out of your account when leaving the board. Of course, just as with leaving your desktop PC or laptop unattended, some of the measures outlined below depend on some mindfulness and action from you. So, fingers at the ready… Let’s get you protected!
Signing In
There are two main ways of accessing cloud drive files on a Clevertouch screen.
By using the built-in browser, it’s easy to sign in as you would on your PC and open files from there (see our blogs on G Suite via Google Drive and Office 365 via OneDrive). Just remember to sign out when you close the browser.
The second way is to sign in to your Google Drive or OneDrive account using the Cloud Drive app. From the main menu, navigate as follows:
- Apps - Cloud Drive – Add Account –
- Choose Google Drive or OneDrive – Sign In
Accessing Files
To access your files, open the Files section from the main menu. Many file types will open directly onto the board, such as Word, PowerPoint, many media files, and PDFs.
Signing Out
To sign out of your account, return to the Cloud Drive app. This time, press and hold the icon for the drive you wish to sign out of and a bin icon will appear.
Select it and confirm that you wish to sign out. Simple!
“But I’m a busy teacher!” I hear you cry. “I’m bound to forget!”
Don’t worry, as there’s an extra way to ensure that you log out of your cloud drive even if you do race out of the classroom in a hurry to reach the staffroom before all the cakes have gone. (I was in teaching for 24 years, folks. Those sugar boosts get us through the day!) However, it does involve some quick and simple prep work.
- Go to: Apps – Settings – Startup and Shutdown
In the Startup and Shutdown Options, select the items that you would like files removed from upon Shutdown. Select Cloud Account and Browser to ensure that you are signed out at the end of the day.
“Hey! What if I’m leaving the room but the screen is staying on for someone else?” you may be wondering.
Don’t worry – we’ve thought of that too. By doing the above, you’re also setting up the final tool at your disposal. Just click on the ever-handy floating pencil tool and select the bin icon. This automatically logs you out of your cloud account as if you are shutting down the board.
User accounts
A final option is to set a password to protect the board when you’re away from it. To do so, follow the navigation instructions below:
- Apps – Settings – User
Click on the pen icon for the user account you wish to edit. It will probably say Owner, but you can add an extra account on an IMPACT and 4 more on the IMPACTPlus. (IMPACTPlus users also have the NFC card reader system to set up extra secure access – our support team can help you set up these accounts.)
From here you can change the account name and add a password. You can even add a swanky picture of yourself to really personalise your account.
Locking Up
Now, if you wish to leave the board, simply select the lock option from the main menu. Anybody wanting to unlock the board will need to know the password. Quick, safe and reliable – sounds like Clevertouch to me!
For more information on keeping your Clevertouch secure, speak to our edtech expert Gareth Middleton.